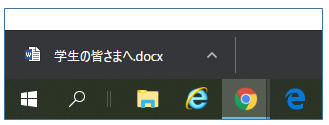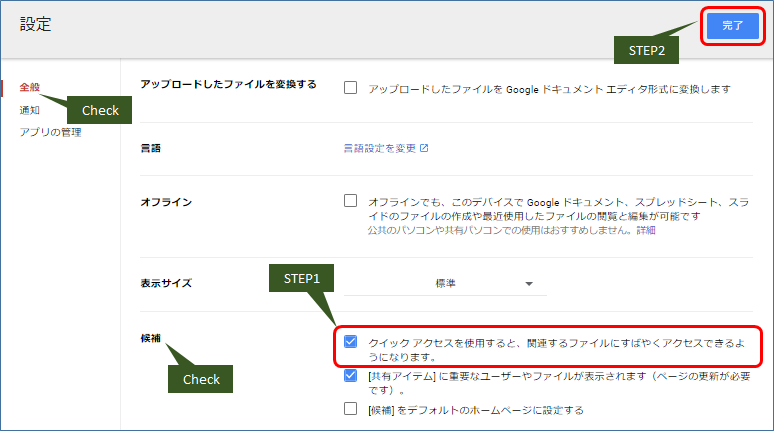お知らせ
新着情報をご案内しております。
「Classroom」に掲出している資料のダウンロードができない際の対処方法
「Google Classroom」はGoogle社のオンライン授業システムです。
「Google Classroom」の利用にあたっては「Google Chrome」を推奨ブラウザとしています。
その他のWebブラウザでも利用は可能ですが、正常に動作しない場合があります。
そのため、ここではGoogle Chromeでの操作画面を例に説明します。
※障害が解消された場合は、「B-net」にてお知らせします。
1.「Classroom」に掲出しているダウンロードしたいファイルをクリック
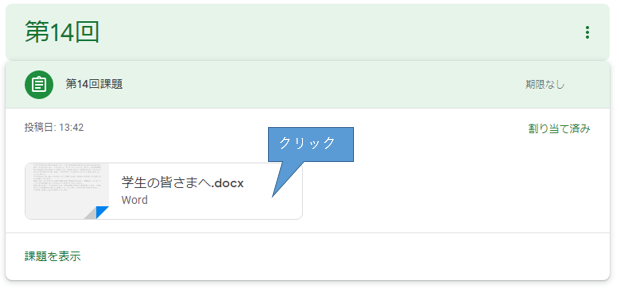
2.右上の︙マークをクリックし、「新しいウィンドウで開く」をクリック
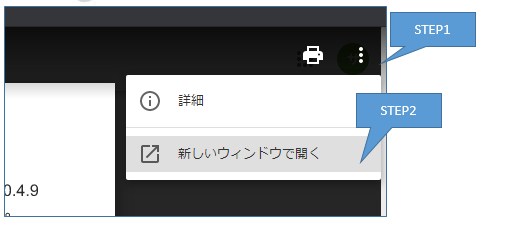
3.新しいウィンドウで開いたら、「Googleドライブ」を開く。
「マイドライブ」の「クイックアクセス」欄に該当ファイルが現れます。
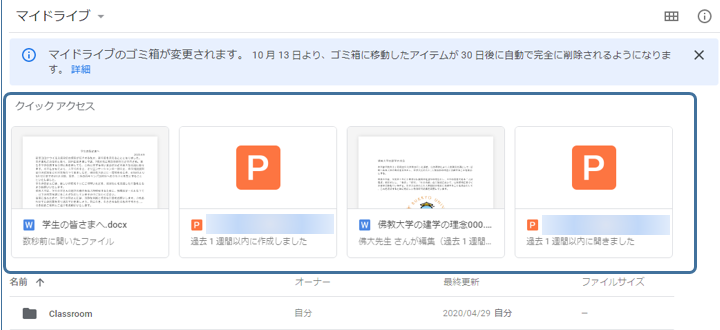
※「クイックアクセス」欄が現れない場合は、右上の をクリックし、「設定」をクリックして以下の設定をしてください。
4.該当ファイルを右クリックし、「コピーを作成」をクリック。
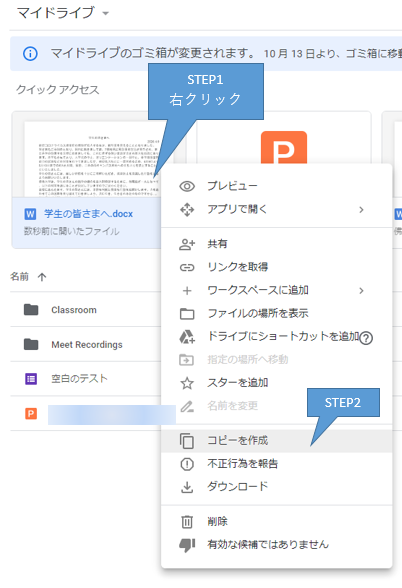
5.「マイドライブ」に該当ファイルのコピーが現れます。
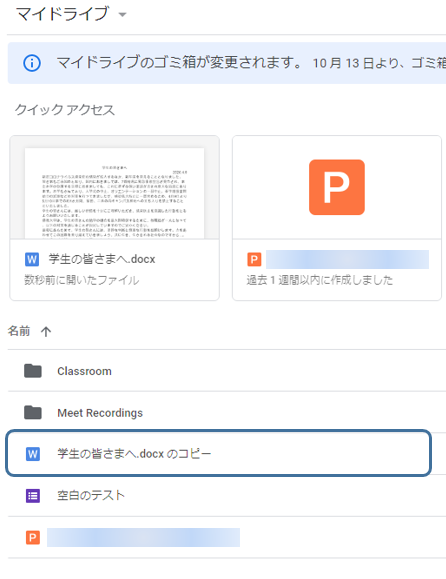
6.該当ファイルを右クリックし、「ダウンロード」をクリック。
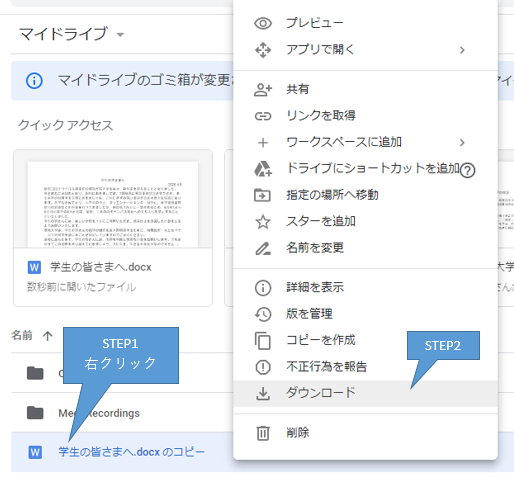
7.「Chrome」の設定によって、2パターンあります。
①-1.左下に出てくるアイコンの「v」をクリックし、「フォルダを開く」をクリック。
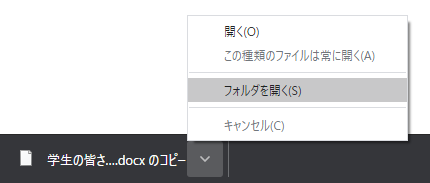
①-2.「ダウンロード」のウィンドウが出てきたら、該当ファイルを右クリックし、「名前を変更」をクリックし、
ファイル名の左から最初の拡張子(ここでは「.docx」横の「 のコピー」)を削除してから、ファイルを開いてください。
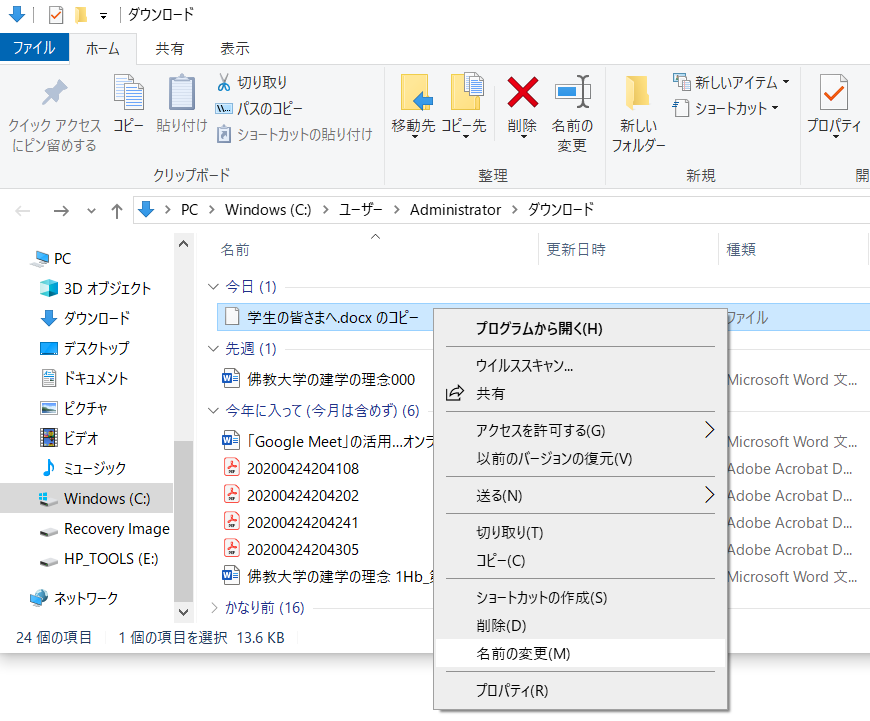
②-1.「名前を付けて保存」のウィンドウが出てきたら、保存先を選び、ファイル名の左から最初の拡張子
(ここでは「.docx」)横の「のコピー.docxのコピー」を削除する。
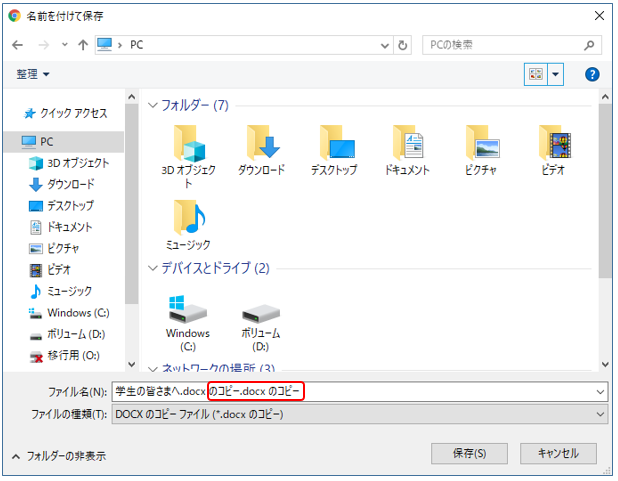
②‐2.もう一度ファイル名の拡張子(ここでは「.docx」)が最後になっているかを確認し、「保存(S)」をクリック。
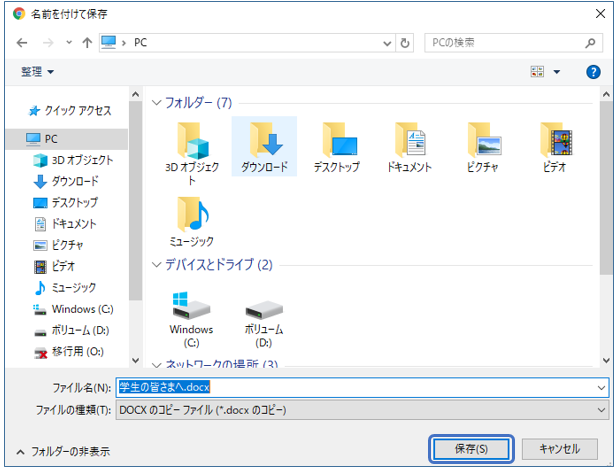
②-3.左下に出てくるアイコンをクリックするとファイルが開きます。