使いたい
学内のパソコンやインターネット接続等に関する、基本操作や便利な機能のご紹介をします。
ESET(セキュリティソフト)利用ガイド
「ESET」は、本学の包括ライセンスに基づき、本学の通学課程の学生、
および専任教職員が個人購入機器へ無料でインストールし、利用することができるウイルス対策ソフトウェアです。
1.利用対象者
通学課程の学部・大学院の正規学生(科目等履修生や通信教育課程学生は含みません)
専任教職員
2.利用条件
ESETの利用にあたり、「ESET利用申請フォーム」にて、インストールされるパソコンの
「デバイス名(コンピュータ名)」を登録していただきます。
申請にあたっては、大学から配付したIDで申請しなければなりません。
「ESET利用申請フォーム」へのアクセスは、大学アカウントにログインしているブラウザから行ってください。
※例えば、「Google Chrome」でインターネットにアクセスし、個人のGoogleアカウントにログインしていると、
「ESET利用申請フォーム」にアクセスできません。GmailやChromeからログアウトし、ブラウザを閉じてから、
再度大学のアカウントにログインしてください。
「ESET利用申請フォーム」へのアクセスはこちら
アクセス前に以下の「利用方法」を確認してください。
3.利用方法
1. ESETの利用申請フォームから利用するパソコンの「コンピュータ名」を申請します。
表示されているメールアドレスが大学から配付されたご自身のもの(佛教大学メール)か確認した上、
「コンピュータ名」を入力し、「送信」をクリックしてください。
※申請フォームの文言は実際とは異なる場合があります。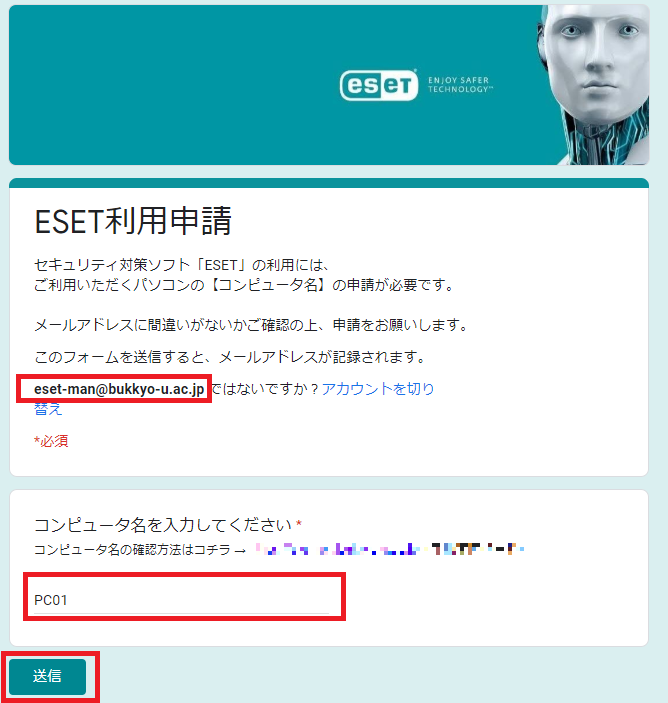
★「コンピュータ名(デバイス名)」の確認方法は、以下を確認してください。
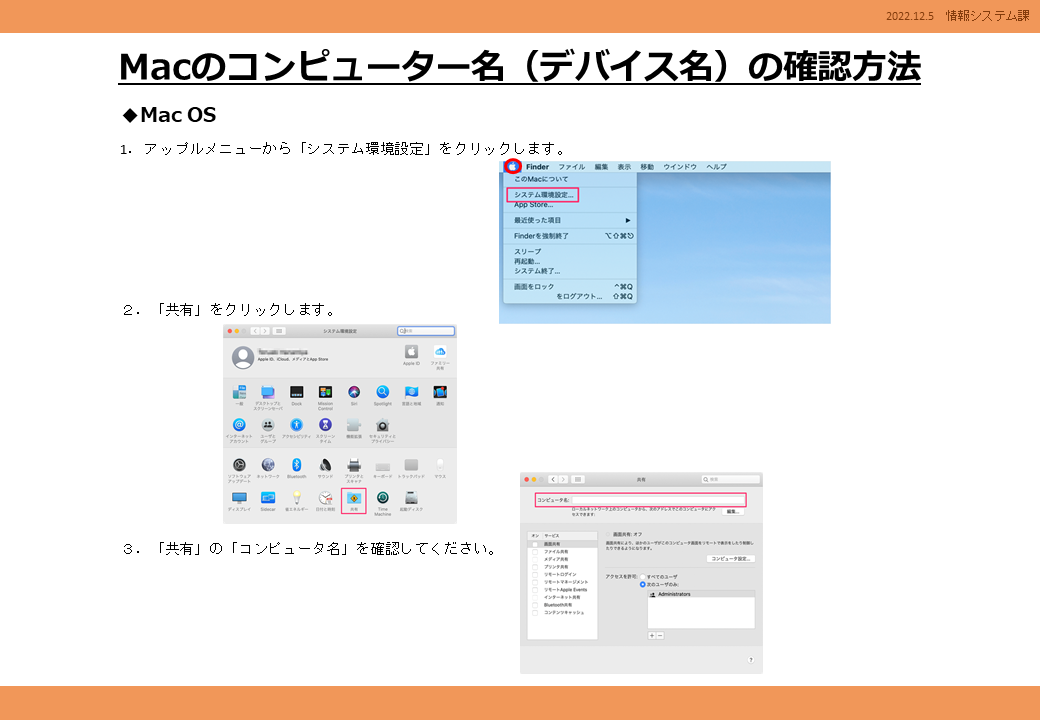
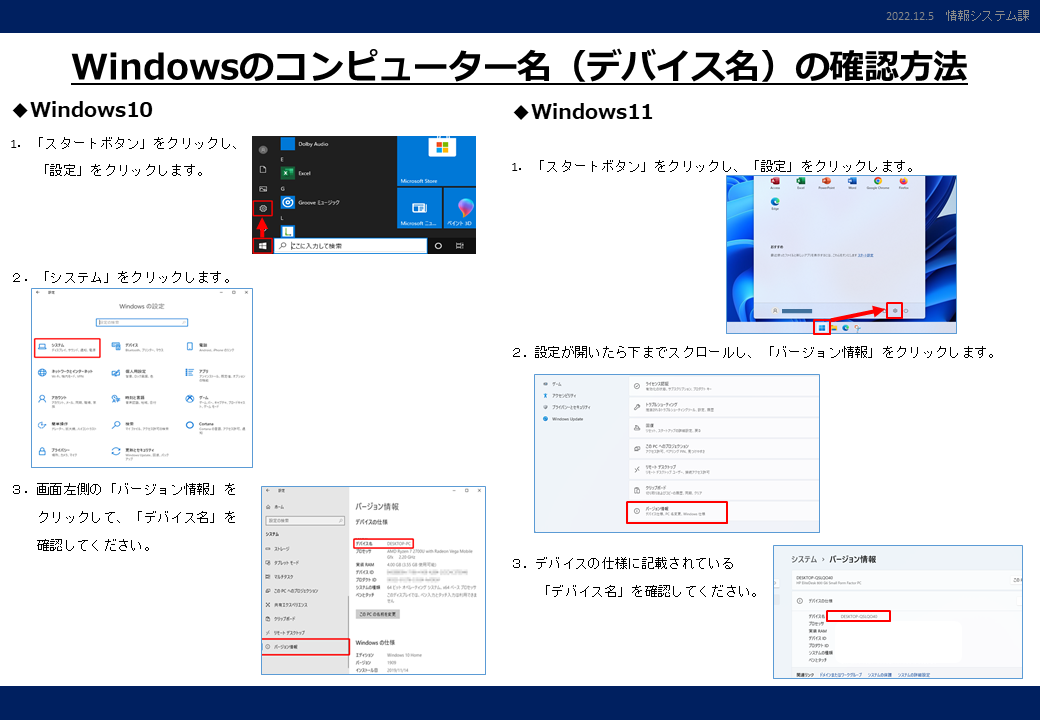
2. 申請が完了するとインストーラのダウンロードリンクが表示されます。
URLをクリックしてください。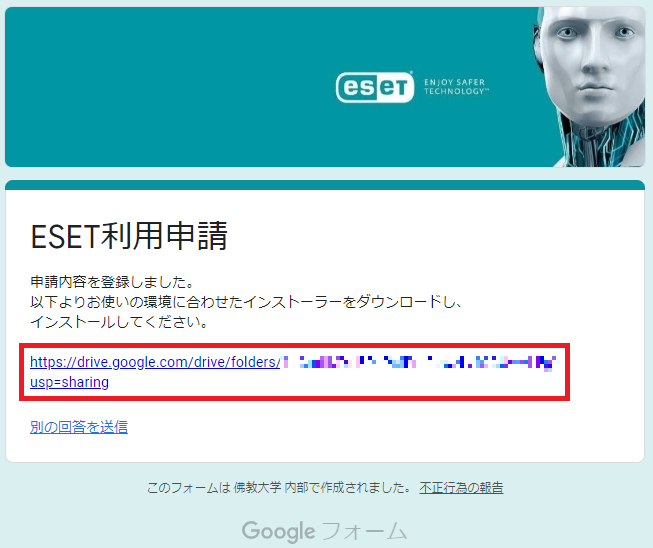
3. Googleドライブが開きます。利用端末のOSをダブルクリックしてください。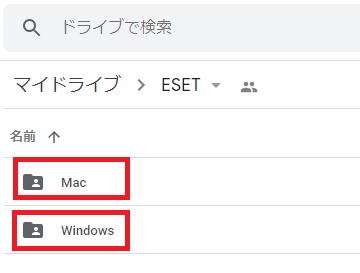
4. インストーラファイルが表示されますので、2つのファイルを別々に右クリックし「ダウンロード」をクリックします。
【Macをご利用の場合】
Macをご利用の場合は、使用しているOSのを選択した後、インストーラファイルが表示されます。
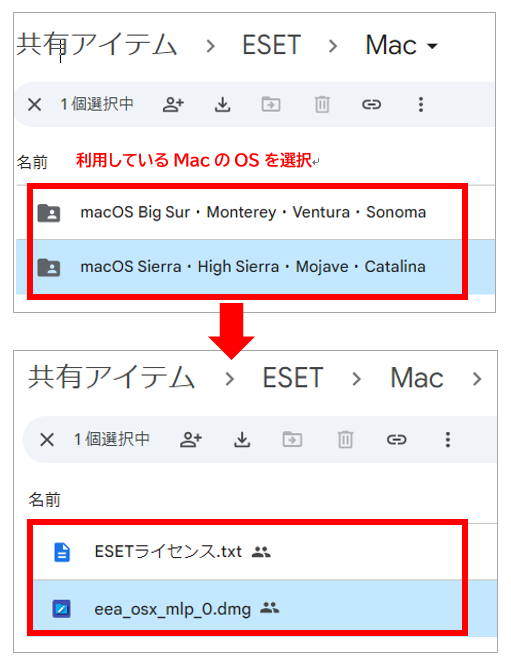
【ダウンロード時の注意①】
※以下のようなメッセージが出ることがありますが、
ファイル名を確認した上で「エラーを無視してダウンロード」をクリックしてください。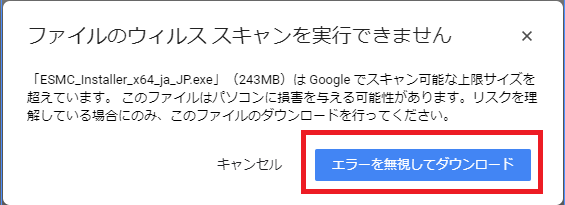
【ダウンロード時の注意②】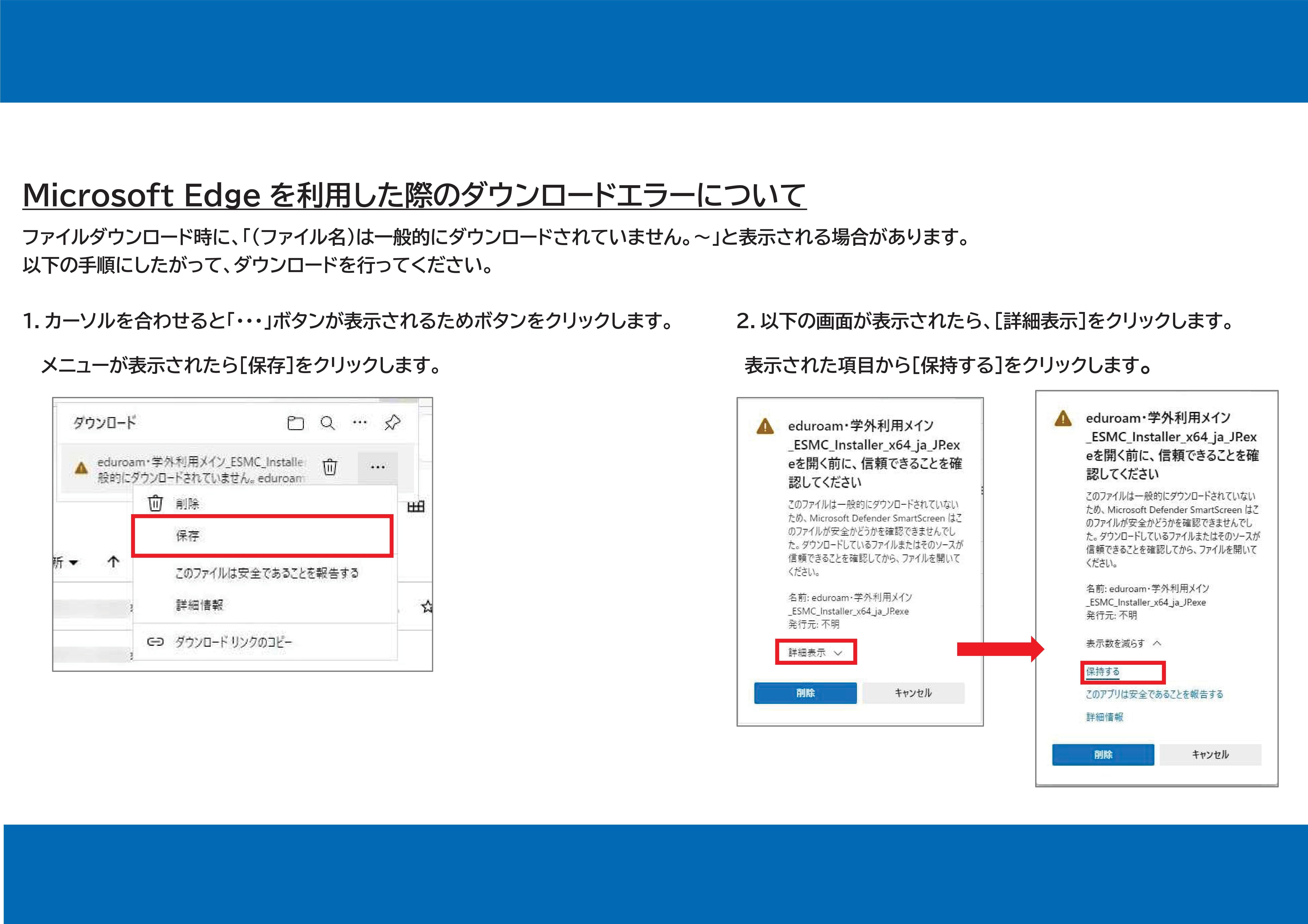
6. 利用登録・ソフトウェアのダウンロード後、インストール方法は使用OSによって異なります。
ご利用端末に合わせて下記のOS名のpdfを参照してください。
