使いたい
学内のパソコンやインターネット接続等に関する、基本操作や便利な機能のご紹介をします。
学内プリンタ・複合機 印刷方法
| 学内のプリンター・複合機でできること |
|---|
①オンデマンド印刷
②コピー
③ストレージを活用したスキャン・プリント
| 利用後は必ず ログアウト してください |
|---|
※利用する機種や機能により表示が異なります。
| ①オンデマンド印刷 |
|---|
学内のプリンターは、オンデマンドプリンターです。「サンサーラ」のパソコンから印刷命令(印刷ジョブ)を行えば、どのプリンターからでも、印刷物を出力することができます。
パソコン・プリンターの設置状況については、こちらを確認してください。

| 印刷手順 |
|---|
1.プリンター名が「vprinter_xerox」になっていることを確認し、「印刷」をクリックします。
※用紙サイズの変更やカラー印刷は「プリンターのプロパティ」から設定してください。
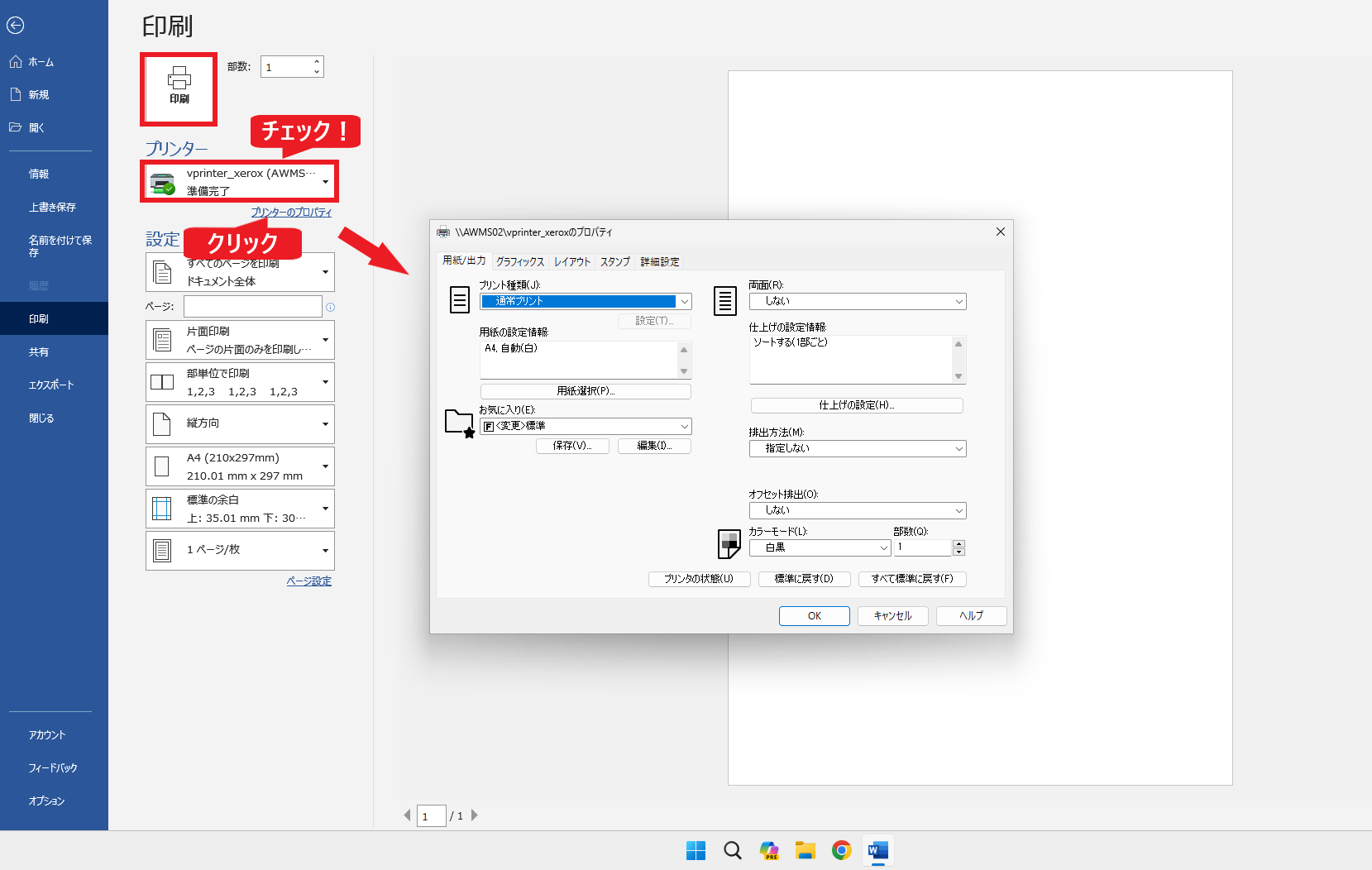
2.学生証をプリンターのICカードリーダーにかざし、ログインします。
※学生証を忘れた場合は、タッチパネルでユーザー名とパスワードを入力します。
3.「ApeosWare Print」をタッチ。
4.印刷したいデータを選択し、「印刷」ボタンをタッチします。
印刷不要になったデータを削除する場合は、削除したいデータを選択し、「削除」ボタンをタッチします。
★24時間以内に出力がない場合は自動的に削除されます。
※利用する機能により表示が異なりますが、操作手順等は変わりません。
5.ログアウトします。
※プリンター・複合機ともA4サイズとA3サイズが印刷できます。
カラー印刷は、複合機・カラー対応プリンターから印刷してください(白黒も印刷できます)。
設置場所はこちらから確認してください。
■カラー印刷利用手順
1.パソコンのスタートボタンから設定(歯車)のボタンをクリックします。
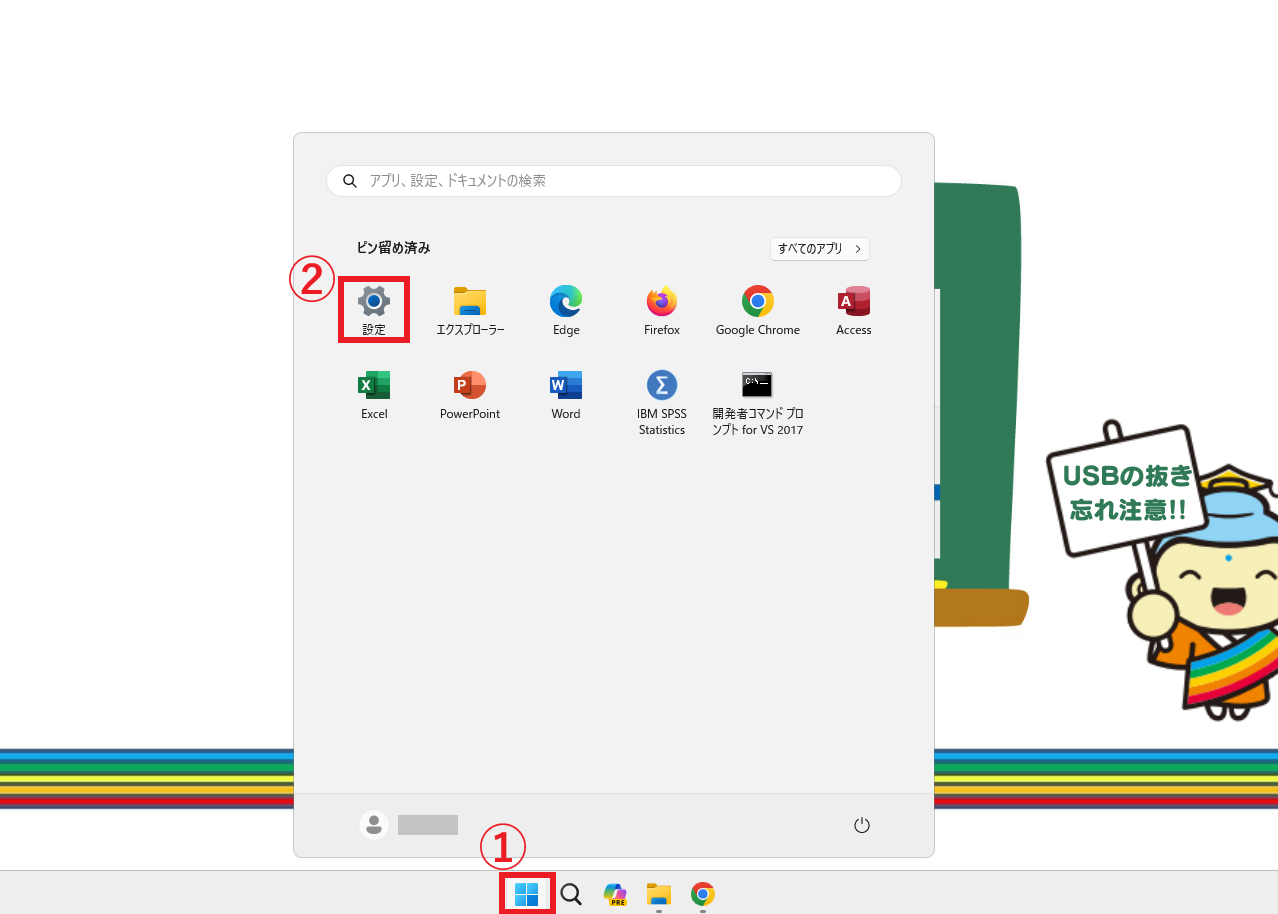
2.「Bluetoothとデバイス」から「プリンターとスキャナー」をクリックします。
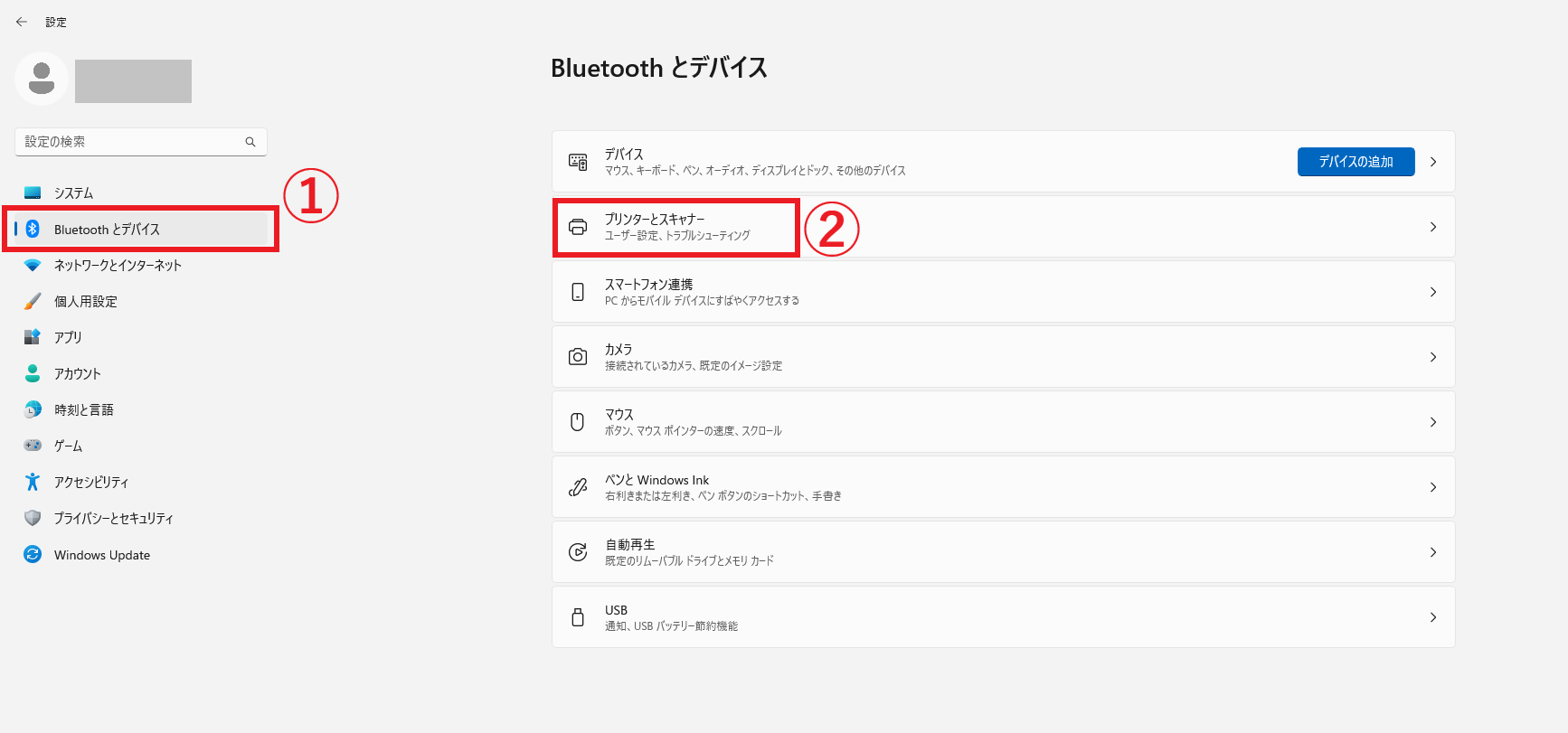
3.「vprinter_xerox」をクリックして、「管理」選択します。
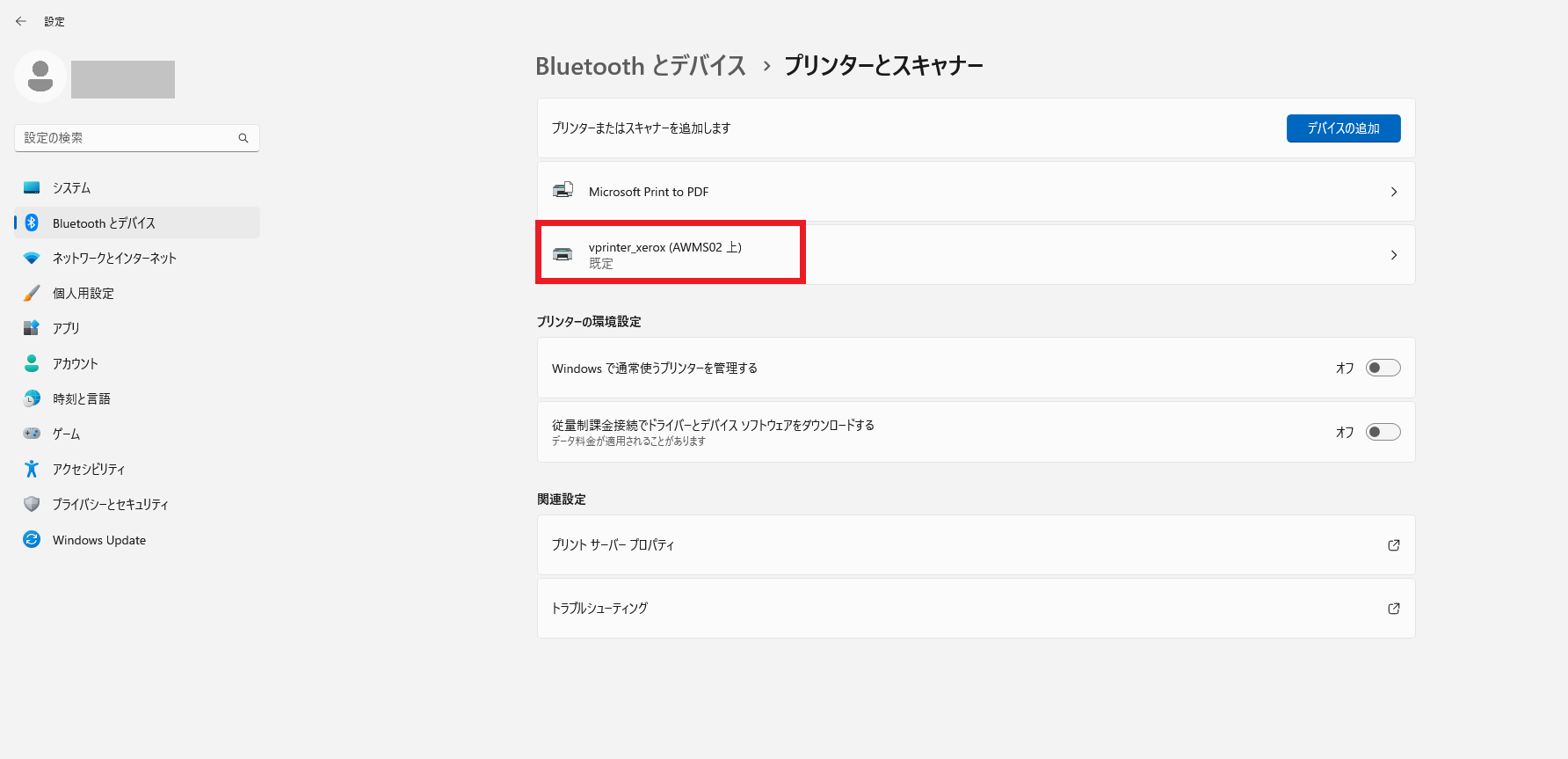
4.一覧より「プリンターのプロパティ」を選択します。「vprinter_xerox」のプロパティより「基本設定」をクリックします。
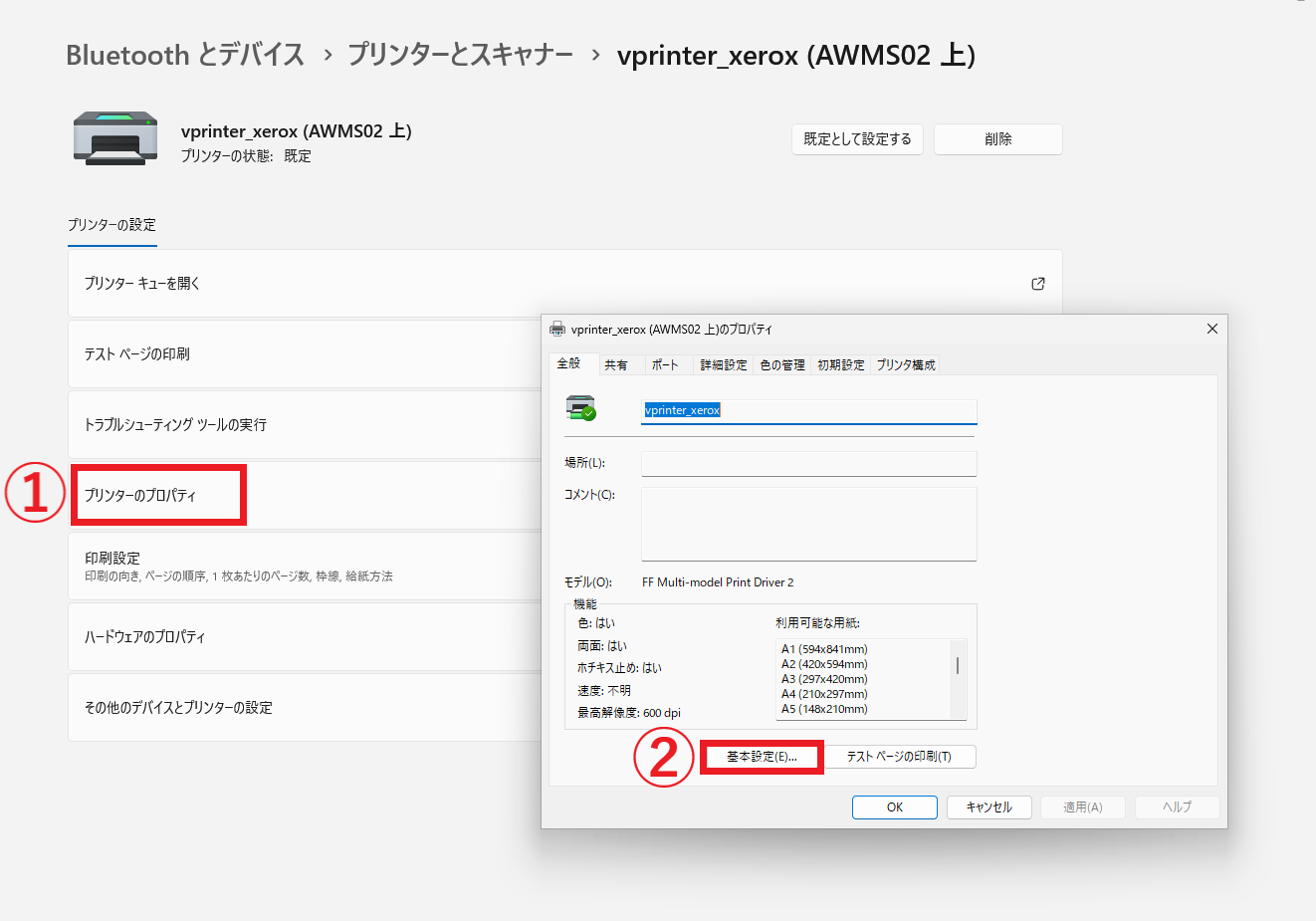
6.「カラーモード」を「白黒」から「カラー(自動判別)に変更します。
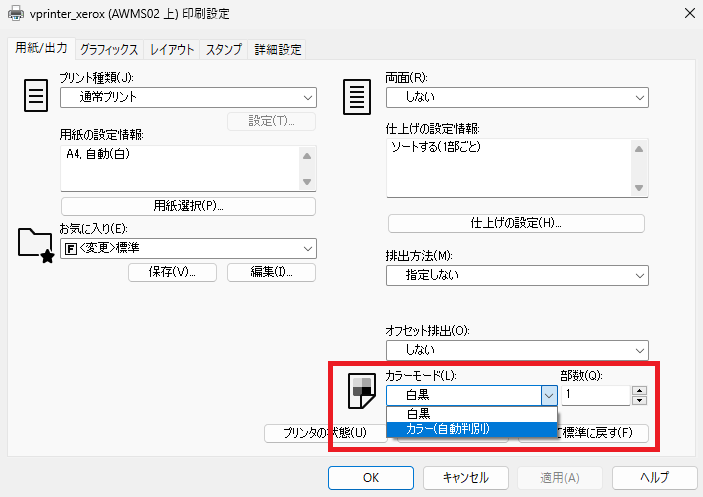
7.すべての設定が終われば「OK」をクリックして印刷を行います。
| ②コピー |
|---|
「複合機」で印刷ポイントを利用してコピーすることができます。
1.学生証をプリンターのICカードリーダーにかざし、ログインします。
※学生証を忘れた場合は、タッチパネルでユーザー名とパスワードを入力します。
2.「コピー」をタッチ。
3.枚数や用紙サイズ(A4 or A3)、カラーなど指定して、スタートボタンをタッチ。
4.ログアウトします。
| ③ストレージを活用したスキャン・プリント |
|---|
「複合機」よりストレージを活用して、スキャンとプリントができます。
◆スキャン
「複合機」でスキャンしたデータをストレージへ格納します。
◆プリント
ストレージに保存しているファイルを学内パソコンを介さずに「複合機」から直接プリントすることができます。
◆活用できるストレージ
◎学内ネットワークドライブ(「ホーム(S:)」)
※学内ネットワークドライブについては こちら を確認してください。【学生のみ】
◎Googleドライブ
【利用方法】
◆オンラインストレージの活用にはまず初期設定が必要です。以下の初期設定はサンサーラの学内パソコンで行ってください。
学内複合機:学内ネットワークドライブの利用_初期設定【学生のみ】
◆スキャン・プリントの操作方法は以下を確認してください。
学内複合機:学内ネットワークドライブへのスキャン【学生のみ】
学内複合機:学内ネットワークドライブからのプリント【学生のみ】
| 印刷ポイントについて |
|---|
印刷には印刷ポイントが必要です。
詳しくは、こちら を確認してください。
| 印刷ポイント残高の確認 |
|---|
1.プリンター・複合機から
◆「コピー」以外のメニューから確認してください。
2.サンサーラパソコンから
◆デスクトップ上のアイコン からログイン

